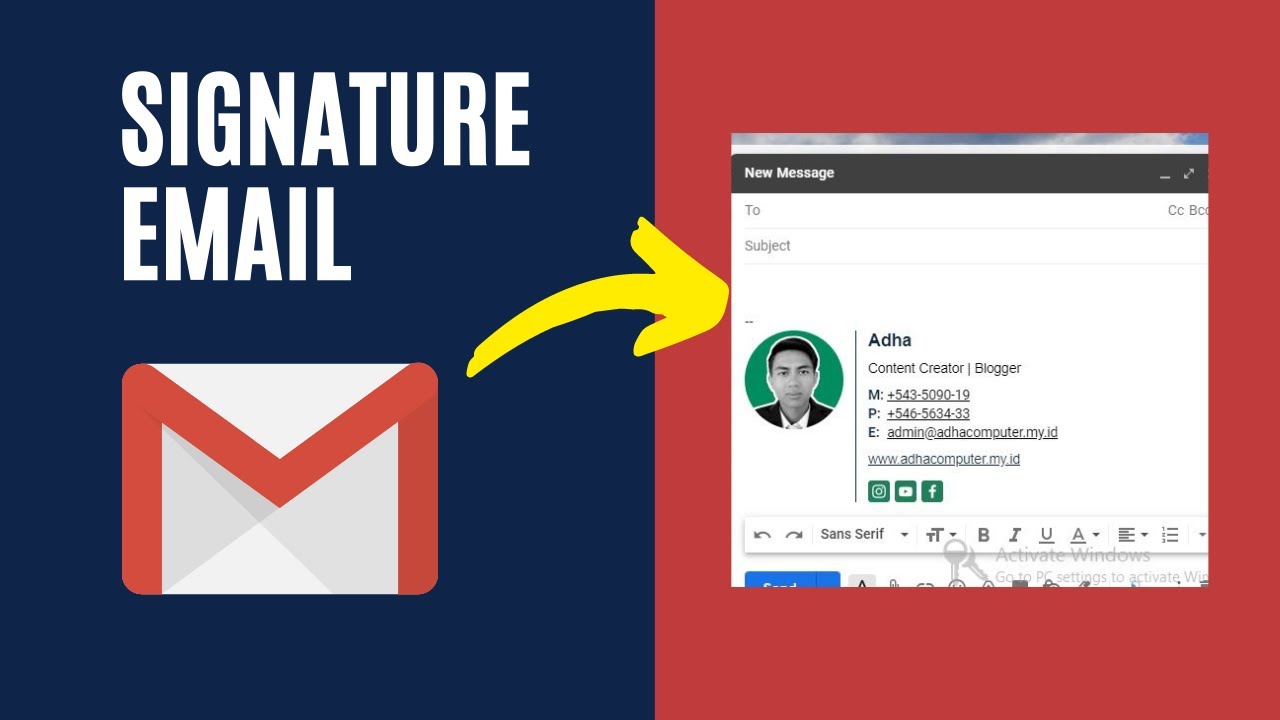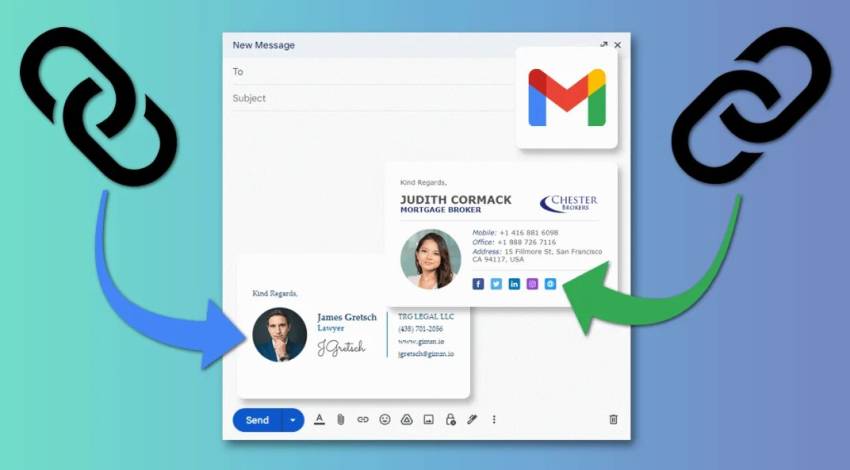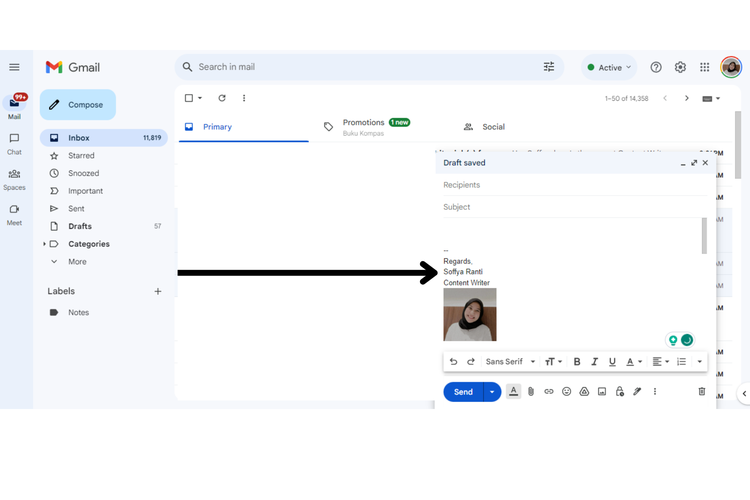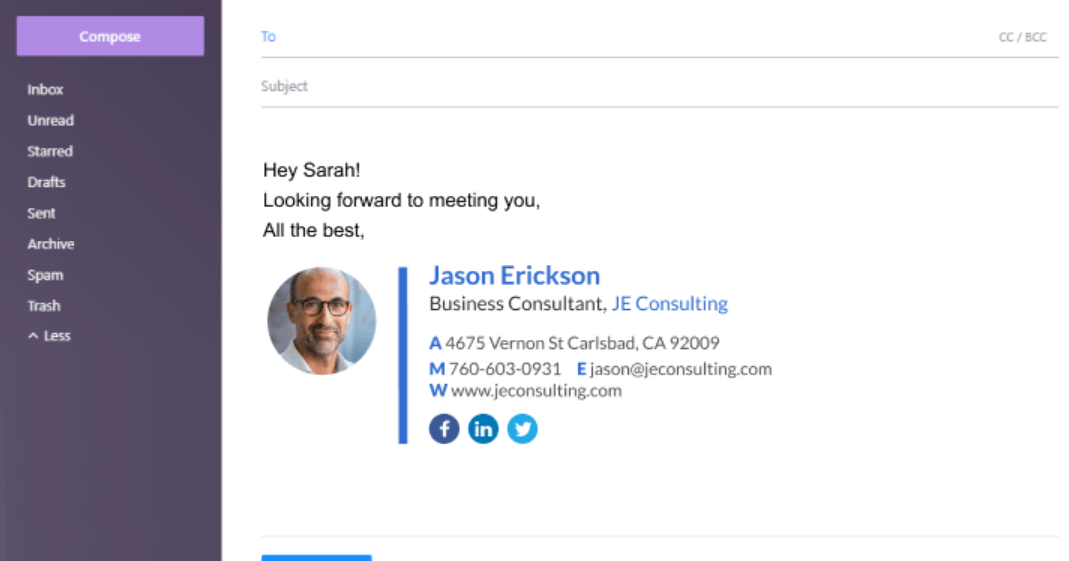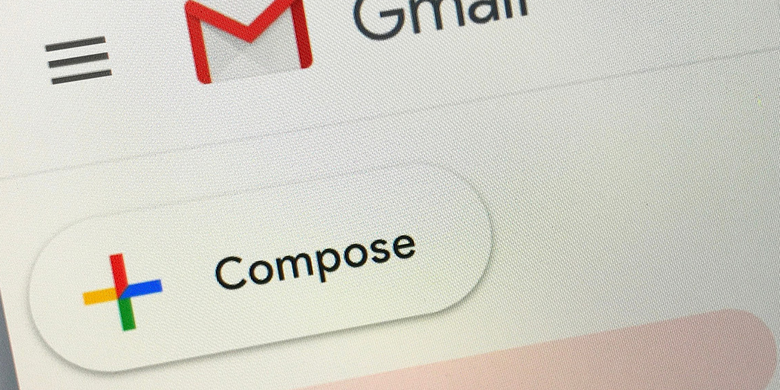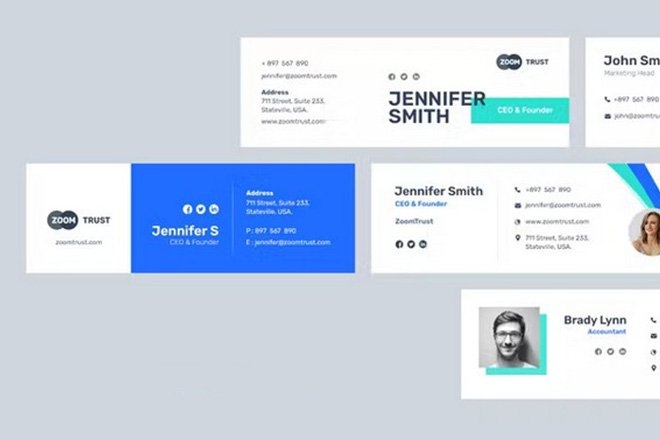Tanda Tangan di Gmail dengan Logo agar Terlihat Pr0 – Layanan Google Mail banyak digunakan untuk berbagai kebutuhan. Salah satunya penggunaan paling masif yaitu untuk kebutuhan bisnis dan aktivitas kantor.
Tanda Tangan di Gmail dengan Logo agar Terlihat Pr0
Umumnya untuk meningkatkan kesan profesional, pengguna atau instansi/perusahaan tertentu akan mencantumkan tanda tangan atau signature di Gmail.
Pembubuhan tanda tangan atau signature di Gmail juga akan memberikan kesan profesional dengan tambahan logo yang mencerminkan identitas perusahaan.
Nah bagi Anda yang masih bingung bagaimana cara membuat tanda tanda tangan dan menambahkan logo/gambar di Gmail? Berikut ini langkah-langkahnya.
Meski manfaatnya begitu besar, banyak yang belum mengetahui cara membuat signature di email. Beberapa bahkan tidak pernah tahu tentang email signature sehingga tidak menggunakannya.
Pengenalan
Gmail adalah salah satu layanan email gratis yang paling populer di dunia. Ada banyak fitur yang dimiliki Gmail, salah satunya adalah signature email.
Signature email adalah tanda tangan yang muncul di bagian bawah setiap email yang Anda kirim. Signature bisa berisi informasi kontak, slogan perusahaan, atau pesan pribadi. ini, cara membuat signature di Gmail.
Cara Membuat Signature Di Gmail
Bagi pengguna Gmail, membuat signature pada akun email adalah hal yang sangat penting. Tidak hanya memberikan kesan profesional, namun juga memudahkan orang untuk mengenali identitas Anda. Berikut ini adalah langkah-langkah cara membuat signature di Gmail.
1. Membuka Gmail dan Masuk ke Akun
Langkah pertama adalah membuka Gmail dan masuk ke akun yang ingin Anda buat signature-nya.
2. Mengunjungi Settings pada Gmail
Setelah berhasil masuk, pilih ikon roda gigi di pojok kanan atas dan pilih opsi Settings.
3. Memilih General pada opsi Settings
Pada halaman Settings, pilih opsi General untuk menemukan pengaturan umum akun Gmail Anda.
4. Menggulir ke bawah untuk menemukan Signature
Setelah itu, gulir ke bawah hingga Anda menemukan opsi Signature.
5. Memilih opsi Create new
Klik opsi Create new untuk membuat signature baru.
6. Menulis Teks untuk Signature
Selanjutnya, tulis teks yang ingin ditampilkan pada signature Anda. Pastikan untuk menggunakan kalimat yang jelas dan singkat agar mudah dipahami oleh penerima email.
7. Mengatur Format Teks pada Signature
Jika Anda ingin memberikan sentuhan personal pada signature, Anda dapat mengatur format teks pada signature. Gmail menyediakan berbagai macam opsi seperti bold, italic, dan underline. Pilihlah opsi yang sesuai dengan keinginan Anda.
8. Menambahkan Gambar pada Signature
Jika ingin menambahkan gambar pada signature, klik ikon gambar di toolbar dan pilih gambar yang ingin ditambahkan. Pastikan ukuran gambar sesuai agar tidak mengganggu tampilan signature.
9. Menambah Link pada Signature
Anda juga dapat menambahkan link pada signature untuk memudahkan orang untuk menghubungi Anda. Klik ikon hyperlink di toolbar dan masukkan link yang ingin ditambahkan.
10. Mengatur Penempatan dan Akhir dari Signature yang Telah Dibuat
Setelah semua selesai, klik Save changes untuk menyimpan signature yang telah dibuat. Terakhir, Anda dapat mengatur penempatan dan akhir dari signature yang telah dibuat.
Pilih opsi Signature defaults untuk mengatur penempatan signature pada email yang baru dibuat.
Dengan cara ini, Anda telah berhasil membuat signature di Gmail. Jangan lupa untuk selalu memperbaharui signature Anda sesuai dengan kebutuhan dan perkembangan karir Anda.
Dalam era digital seperti sekarang ini, surat elektronik atau email menjadi salah satu sarana komunikasi yang sangat penting.
Salah satu cara untuk membuat email menjadi lebih profesional adalah dengan menambahkan tanda tangan atau signature.
Di Gmail, membuat signature cukup mudah dilakukan. Berikut ini adalah beberapa langkah serta pro dan kontra dari cara membuat signature di Gmail.
Langkah Membuat Signature di Gmail
Berikut ini adalah langkah-langkah untuk membuat signature di Gmail:
* Buka akun Gmail Anda
* Klik menu Pengaturan yang ditandai dengan ikon gerigi di pojok kanan atas
* Klik “See all settings”
* Gulir ke bawah hingga menemukan menu “Signature”
* Klik “Create new”
* Tuliskan nama Anda, perusahaan, atau instansi tertentu
* Selanjutnya di badan email tambahkan nana dan logo perusahaan/instansi dengan klik ikon gambar * * Sesuaikan nama dan logo gambar di badan e-mail
* Pilih “For New E-mails Use” atau “On Reply/Forward Use”
* Setelah itu klik “Save changes”
* Perlu diketahui saat Anda menggunakan pengaturan ini, nantinya setiap pesan yang terkirim akan tersemat tanda tangan beserta logo yang disematkan
Cara membuat tanda tangan di Gmail secara manual
Selain membuat signature Gmail secara otomatis, Anda juga bisa membuat tanda tangan di Gmail secara manual.
Cara ini dapat digunakan ketika Anda ingin mengirim tanda tangan dengan logo berbeda di tujuan yang berbeda. Berikut ini caranya:
* Ketik pesan Anda seperti biasa. Pada baris berikutnya, ketikkan dua tanda hubung ( — ) di tempat tanda tangan Anda biasanya berada
* ketikkan informasi tanda tangan Anda (seperti yang terlihat seperti tanda tangan otomatis)
* Tempatkan kursor di tempat yang Anda ingin lampirkan logo atau gambar. Klik ikon foto di bawah
* Unggah foto atau logo instansi/perusahaan yang ingin dilampirkan
* Selanjutnya sesuaikan gambar dan ukuran siganture dan gambar.
Cara Membuat Signature Email di Gmail via Smartphone
Selain bisa dibuat dari perangkat laptop, layanan Gmail juga menyediakan fitur membuat signature melalui aplikasi smartphone. Jadi, Anda tidak perlu khawatir jika tidak memiliki akses ke perangkat desktop. Berikut cara membuat signature di Gmail:
1. Pastikan sudah menginstal aplikasi Gmail di smartphone Android/iOS.
2. Cara membuat signature di Gmail berikutnya Anda tinggal login menggunakan akun email yang fitur signaturenya ingin diaktifkan
3. Jika sudah berhasil login, Anda bisa masuk ke menu pengaturan (setting) dengan cara menekan tab di sisi kiri atas kemudian melakukan scroll hingga ke bagian paling bawah.
Untuk memasukkan signature pilih menu “mobile signature”
4. Input semua informasi yang dirasa penting. Setelah itu tinggal klik “OK”
Pro dan Kontra Cara Membuat Signature di Gmail
Berikut ini adalah pro dan kontra dari cara membuat signature di Gmail:
Pro
* Menambahkan signature pada email dapat memberikan kesan yang lebih profesional dan serius
* Signature dapat memudahkan penerima email untuk menghubungi Anda karena biasanya terdapat informasi kontak seperti nomor telepon atau alamat website
* Signature juga dapat menambahkan branding pada email Anda jika menggunakan logo atau gambar yang terkait dengan bisnis atau organisasi Anda
* Dengan membuat signature, Anda tidak perlu lagi mengetikkan informasi kontak setiap kali mengirim email
Kontra
* Jika terlalu banyak informasi pada signature, email dapat terlihat berantakan dan membingungkan
* Signature yang terlalu panjang atau terlalu besar dapat memperlambat loading email
* Jika signature tidak dikelola dengan baik, informasi kontak yang sudah usang atau tidak relevan dapat terus ditampilkan.
Dalam keseluruhan, cara membuat signature di Gmail dapat memberikan keuntungan bagi pengguna email yang ingin meningkatkan profesionalisme dan kemudahan dalam menghubungi.
Namun, penting untuk memperhatikan isi dan tampilan signature agar terlihat rapi dan tidak mengganggu keseluruhan email.
Terima kasih telah membaca artikel kami tentang cara membuat signature di Gmail. Kami berharap informasi yang kami sampaikan dapat bermanfaat bagi Anda yang sedang mencari cara untuk meningkatkan tampilan email Anda.
Dalam artikel ini, kami telah memberikan panduan langkah-demi-langkah tentang bagaimana membuat signature yang menarik dan profesional di Gmail.
Kami juga telah menjelaskan cara menambahkan gambar, link, dan informasi kontak ke dalam signature Anda.
Terakhir, jangan lupa untuk memastikan bahwa signature Anda selalu up-to-date dan sesuai dengan kebutuhan Anda.
Dengan signature yang baik, Anda dapat meningkatkan citra profesional Anda dan memberikan kesan yang positif kepada penerima email Anda.
Demikian cara menambahkan signature di Gmail dengan gambar atau logo. Semoga membantu.