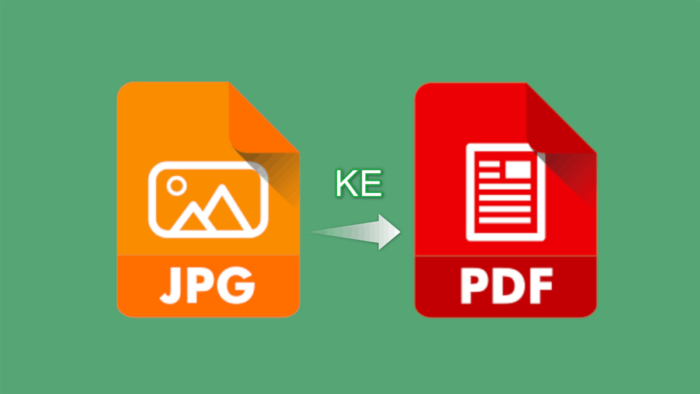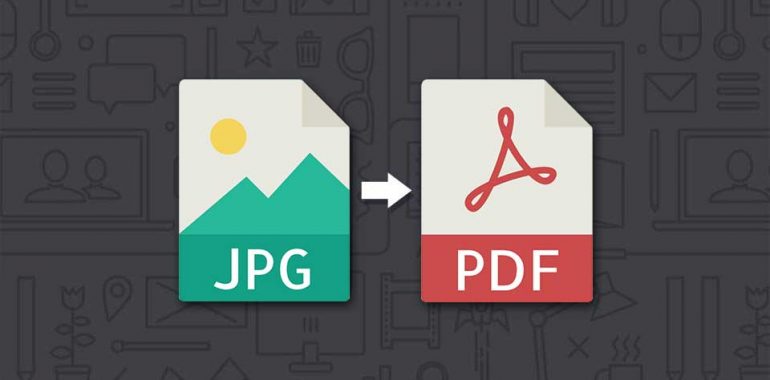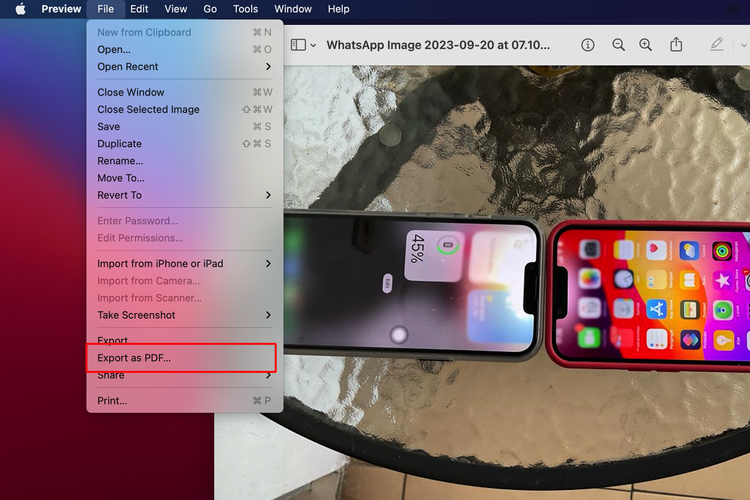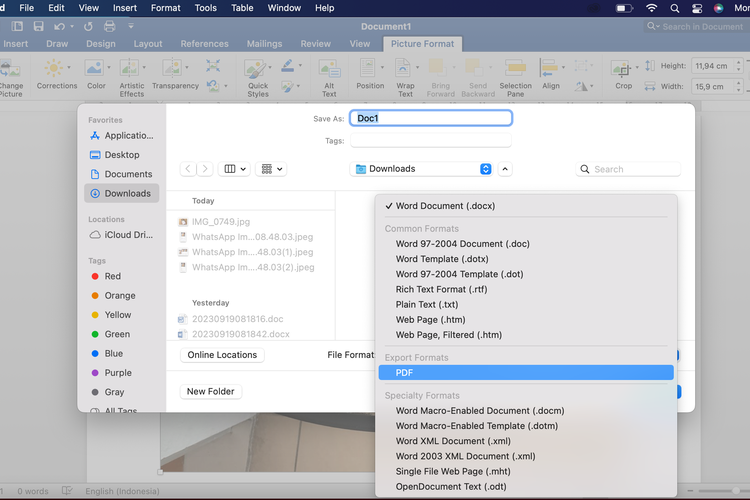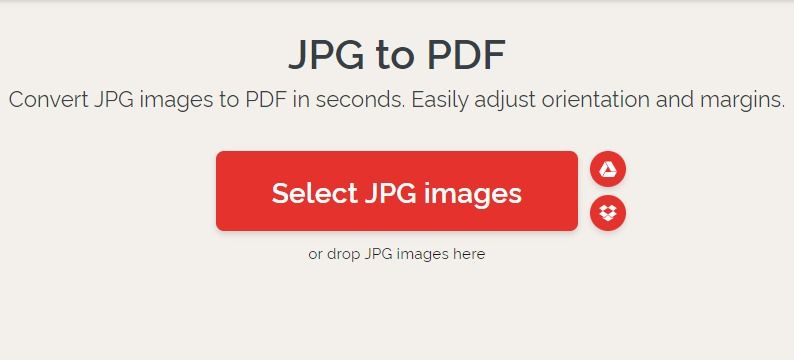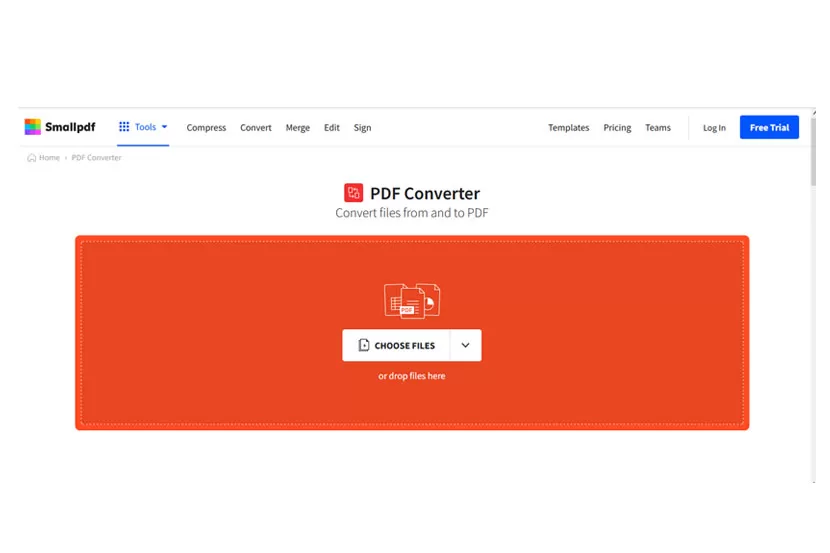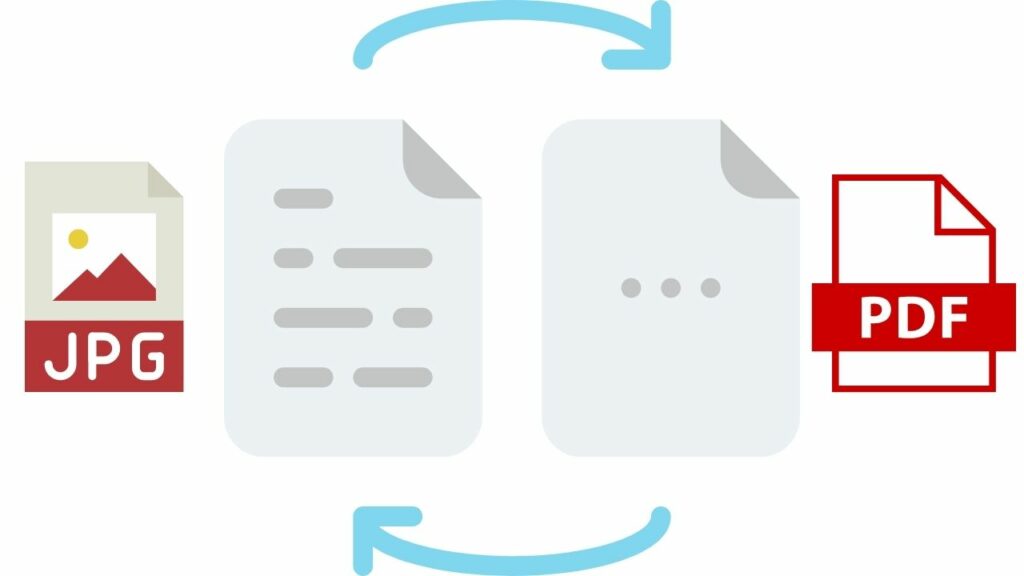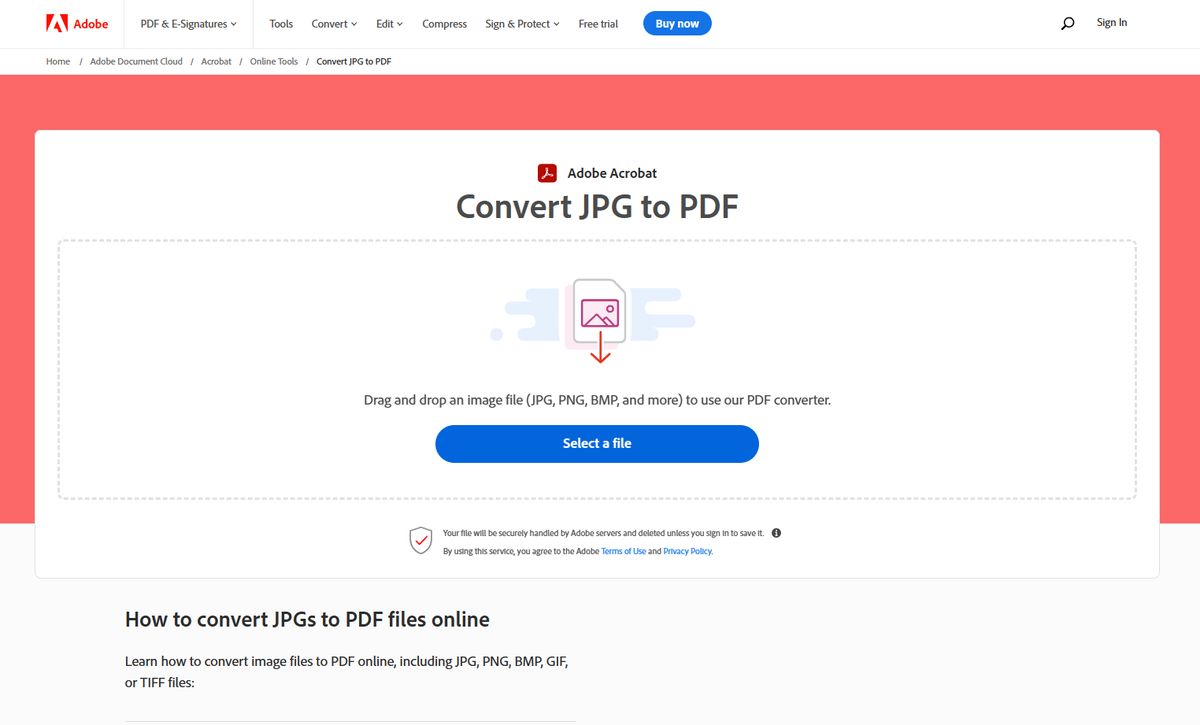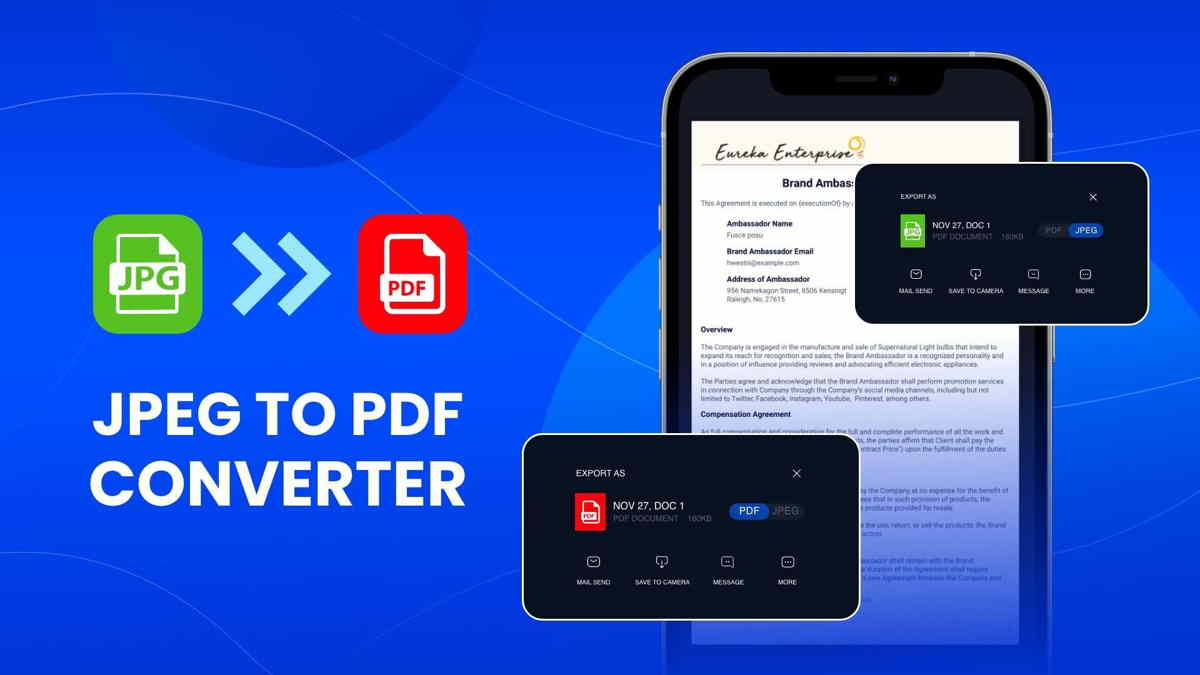8 Cara Mengubah File JPG ke PDF dengan Mudah – PDF (Portable Document Format) merupakan sebuah format file berbasis teks yang banyak digunakan e-book (electronic book).
8 Cara Mengubah File JPG ke PDF dengan Mudah
Beragam format file bisa dijadikan dalam bentuk PDF, termasuk foto atau format JPG. Mengubah file JPG ke PDF biasanya dilakukan agar file lebih tersusun rapi dan mudah dibaca.
Tak hanya itu, hal tersebut juga diperlukan dunia pendidikan atau pekerjaan. File yang diminta biasanya dengan format PDF.
Adapun cara mengubah file JPG ke PDF bisa dibilang mudah dan beragam. Jadi, tak perlu khawatir jika diminta mengubah file JPG ke PDF.
Cara mengubah JPG ke PDF bisa dilakukan di HP dan laptop. Bisa dilakukan secara online dan offline. Menggunakan aplikasi atau tanpa aplikasi.
Bahkan, kamu juga bisa menggunakan cara mengubah JPG ke PDF dengan gratis di berbagai situs pilihanmu.
Bagi kamu yang memerlukan cara mengubah file JPG ke PDF, bisa mengikut langkah-langkah di bawah ini.
Namun, tak semua pengguna mungkin telah mengetahui cara mengubah JPG ke PDF. Jika belum tahu, tak usah khawatir, artikel ini bakal menjelaskan secara lengkap cara mengubah JPG ke PDF dengan mudah.
 Cara mengubah file JPG ke PDF
Cara mengubah file JPG ke PDF
Lantas, bagaimana cara mengubah JPG ke PDF? Ada banyak cara mengubah file JPG ke PDF yang bisa dilakukan. Secara umum, pengguna bisa mengubahnya dengan memanfaatkan aplikasi dan menggunakan website.
Adapun penjelasan lebih lengkap mengenai beberapa cara mengubah file JPG ke PDF adalah sebagai berikut.
1. Mengubah JPG ke PDF via aplikasi Preview di Mac
Jika memakai komputer atau laptop Mac (desktop buatan Apple), pengguna bisa mengubah file JPG ke PDF secara langsung dengan memanfaatkan aplikasi Preview, aplikasi buka foto dan dokumen bawaan.
Cara mengubah JPG ke PDF dengan aplikasi Preview di Mac adalah sebagai berikut:
* Buka foto atau file JPG menggunakan aplikasi Preview di Mac.
* Setelah itu, pada bar menu aplikasi Preview, klik menu “File”.
* Kemudian, pilih opsi “Export as PDF”.
* Simpan file ke folder tertentu sesuai keinginan dan file JPG kini berhasil diubah jadi PDF.
2. Mengubah JPG ke PDF via aplikasi Microsoft Word
Cara mengubah JPG ke PDF yang kedua adalah dengan memanfaatkan aplikasi Microsoft Word. Pengguna bisa memakai Microsoft Word di komputer atau laptop untuk mengekspor file JPG menjadi PDF. Caranya adalah sebagai berikut:
* Buka aplikasi Microsoft Word di komputer atau laptop.
* Selanjutnya, klik menu “Insert” dan pilih opsi “Picture”.
* Pilih dan masukkan file foto atau file JPG ke halaman Microsoft Word.
* Kemudian, pilih menu “File” dan klik opsi “Save As”.
* Pada jendela pengaturan penyimpanan file, pilih opsi format file “PDF”.
* Terakhir, klik “Save” dan file JPG berhasil disimpan dengan format PDF.
Selain melalui aplikasi seperti dua cara di atas, pengguna juga bisa mengubah JPG ke PDF dengan cara yang lebih mudah lagi, yakni memanfaatkan website yang memiliki layanan utama convert JPG to PDF.
Ada banyak website dengan layanan convert JPG to PDF yang bisa dipakai pengguna untuk mengubah file JPG jadi berformat PDF. Bila tertarik, silakan simak penjelasan di bawah ini mengenai cara mengubah file JPG ke PDF lewat beberapa website.
3. Mengubah JPG ke PDF via IlovePDF
* Buka website ini https://www.ilovepdf.com.
* Selanjutnya, pilih menu “JPG to PDF”.
* Kemudian, klik opsi “Select JPG Images” dan unggah file JPG yang hendak diubah formatnya jadi PDF.
* Setelah terunggah, klik opsi “Convert to PDF” dan website bakal mulai mengubah file JPG itu jadi PDF.
* Jika sudah diubah, pengguna bisa mengunduh file yang sudah berformat PDF tersebut.
4. Mengubah JPG ke PDF via SmallPDF
* Buka website ini https://smallpdf.com/.
* Selanjutnya, pilih menu “Tools” dan pilih menu “JPG to PDF”.
* Kemudian, klik opsi “Choose File” dan unggah file JPG yang hendak diubah jadi PDF.
* Setelah terunggah, klik opsi “Convert” dan website bakal mulai mengubah file tersebut jadi PDF.
* Setelah diubah, pengguna bisa mengunduh file tersebut.
5. Mengubah JPG ke PDF via imagetoPDF
* Buka website ini https://imagetopdf.com.
* Selanjutnya, pilih menu “JPG to PDF”.
* Kemudian, pilih opsi “Upload Files” dan unggah foto atau file JPG yang hendak diubah jadi PDF.
* Setelah itu, berbarengan dengan proses pengunggahan, website bakal otomatis mengubah file JPG jadi PDF.
* Bila prosesnya sudah selesai, pengguna bisa mengunduh file tersebut yang telah berhasil diubah formatnya dari JPG jadi PDF.
6. Cara Ubah JPG ke PDF di Komputer Windows
* Buka foto yang diinginkan di aplikasi Photos dengan mengklik dua kali pada foto
* Klik ikon ‘Print’ yang berada di pojok kanan atas jendela
* Pilih ‘Microsoft Print to PDF’ dari menu drop-down ‘Printer yang berada di pojok kiri atas jendela
* Klik tombol ‘Print‘ yang berada di bagian bawah menu, selanjutnya jendela penelusuran berkas akan ditampilkan
* Masukkan nama yang ingin disimpan untuk berkas PDF pada kolom ‘File name’ di bagian bawah jendela
* Pilih lokasi penyimpanan berkas, lalu klik folder yang ingin dijadikan direktori penyimpanan dokumen PDF pada sisi kiri jendela
* Selanjutnya, klik ‘Save’ yang berada di pojok kanan bawah jendela
7. Cara Ubah JPG ke PDF Melalui Adobe.com
* Kunjungi laman https://www.adobe.com/acrobat/online/jpg-to-pdf.html
* Klik ‘Select a file’
* Pilih gambar yang ingin dikonversi dan klik ‘Open’
* Selanjutnya, gambar akan diunggah dan dikonversi menjadi dokumen PDF
* Klik ‘Download’ untuk menyimpan dokumen PDF. Pengguna mungkin perlu menyentuh ‘Save’ untuk mulai mengunduh dokumen.
8. Cara Ubah JPG ke PDF di search iPhone atau iPad
* Buka aplikasi ‘Photos’ pada perangkat search iPhone atau iPad
* Sentuh dan tahan foto yang ingin dikonversi, menu konteks akan diperluas setelahnya
* Sentuh ‘Print’ pada menu yang berada di bagian bawah menu, halaman ‘Printer Options’ akan ditampilkan setelahnya
* Perkecil tampilan pratinjau foto, lalu tempelkan dua jari di bagian tengah jendela pratinjau foto dan dengan cepat seret ke arah yang berlawanan, seperti saat memperkecil tampilan konten
* Sentuh ikon ‘Share’ yang ditampilkan di pojok kanan atas layar, menu yang memuat opsi-opsi berbagi akan diperluas
* Sentuh ‘Save to Files‘, lalu pengguna akan diminta menentukan lokasi penyimpanan dokumen PDF
* Pilih lokasi penyimpanan dan sentuh ‘Save’
* Setelah menentukan lokasi penyimpanan, sentuh ‘Save’ di pojok kanan atas layar untuk menyimpan dokumen PDF.
Layanan convert JPG to PDF dari ketiga website di atas bisa diakses secara gratis. Melalui layanan website itu, pengguna bisa mengubah file JPG ke PDF dengan lebih mudah dan cepat.
Pengguna tak perlu repot-repot menggunakan aplikasi tambahan. Cukup mudah bukan cara mengubah file JPG ke PDF?
Dengan cara di atas, pengguna tak perlu bingung lagi ketika hendak memenuhi syarat administrasi yang mewajibkan untuk melampirkan hasil foto atau scan dalam format PDF.
Pengguna bisa dengan mudah dan cepat mengubah JPG ke PDF melalui beberapa cara di atas.
Demikianlah penjelasan lengkap seputar cara mengubah file JPG ke PDF, baik melalui aplikasi maupun via website, semoga bermanfaat.