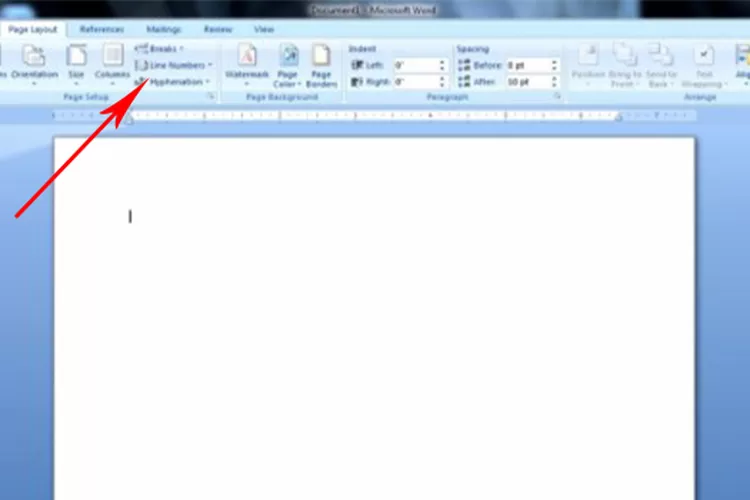4 Cara Mudah Hapus Halaman Kosong di Word – Banyak orang mungkin belum mengetahui cara menghapus halaman kosong di Microsoft Word.
Proses ini bisa menjadi tantangan karena tidak semudah yang diharapkan, terutama karena ada risiko mengubah format dokumen, seperti nomor halaman.

4 Cara Mudah Hapus Halaman Kosong di Word
Langkah-langkah untuk menghapus halaman kosong di Word tidaklah sederhana, dan menggunakan fitur “Delete” saja tidaklah cukup.
Dibutuhkan perhatian ekstra agar format dokumen tetap terjaga tanpa perubahan yang tidak diinginkan.
Sebagai langkah awal, penting untuk memahami cara yang tepat dalam menghapus halaman kosong tanpa mengganggu format tulisan yang sudah ada.
Berikut adalah panduan langkah demi langkah untuk mengatasi masalah ini.
Cara Menghapus Halaman Kosong di Word
Menghapus halaman kosong di Word tidaklah sesederhana memencet tombol “delete” di keyboard.
Menggunakan fitur “delete” secara langsung dapat mengakibatkan perubahan pada format tulisan yang telah Anda susun sebelumnya.
Untuk menghapus halaman kosong di Word atau halaman yang berisi teks, grafik, atau paragraf kosong, Anda dapat memilih konten yang ingin dihapus, kemudian tekan tombol Delete.
Metode ini dapat efektif jika Anda belum mengatur halaman dan format dokumen lainnya.
Selain itu, Anda juga dapat menggunakan kombinasi tombol CTRL+G untuk menghapus halaman kosong di Word tanpa merusak struktur tulisan yang sudah Anda buat sebelumnya.
Berikut adalah panduan langkah demi langkah untuk menghapus halaman kosong di Word dengan cara yang tepat.
:strip_icc():format(webp)/kly-media-production/medias/3205285/original/045129400_1597125685-word.JPG)
1. Panduan Menghapus Halaman Kosong di Word untuk Pengguna Windows
* Mulailah dengan mengklik atau mengetuk di bagian mana pun di halaman yang ingin Anda hapus, kemudian tekan tombol Ctrl+G.
* Di dalam kotak dialog “Masukkan nomor halaman”, ketikkan \page.
* Tekan tombol Enter pada keyboard, dan kemudian pilih opsi “Tutup”.
* Pastikan bahwa halaman konten yang ingin dihapus telah dipilih, dan kemudian tekan tombol Delete di keyboard.
2. Langkah-langkah Menghapus Halaman Kosong di Word untuk Pengguna MacOS
* Klik atau ketuk di mana saja di halaman yang ingin Anda hapus, lalu tekan tombol Option+⌘+G.
* Di dalam kotak dialog “Masukkan nomor halaman”, ketikkan \page.
* Tekan tombol Enter pada keyboard, dan kemudian pilih opsi “Tutup”.
* Pastikan bahwa halaman konten yang ingin dihapus telah terpilih, dan selanjutnya tekan tombol Delete di keyboard.
3. Cara Menghapus Halaman Kosong di Word yang Terletak di Akhir Dokumen
Word sering kali menyertakan akhir paragraf yang tidak dapat dihapus, yang kadang dimasukkan ke dalam halaman kosong baru di bagian akhir dokumen.
Langkah-langkah berikut membantu menghapusnya dengan menyesuaikan akhir paragraf ke halaman sebelumnya dengan cara membuat paragraf terakhir sangat kecil (1 poin):
* Gunakan Ctrl+Shift+8 (atau ⌘+8 di Mac) untuk menampilkan tanda paragraf.
* Pilih tanda paragraf yang terletak di akhir dokumen.
* Di dalam kotak “Ukuran font”, ketik 01, lalu tekan Enter.
* Sekarang paragraf akan pas di halaman sebelumnya, dan halaman kosong yang tidak diinginkan akan terhapus.
* Gunakan Ctrl+Shift+8 lagi untuk menyembunyikan tanda paragraf (atau ⌘+8 di Mac).
Jika paragraf masih tidak pas di halaman sebelumnya, kamu bisa mencoba mengurangi margin bawah (tab Tata Letak > Margin > Margin Kustom, dan atur margin bawah menjadi lebih kecil, misalnya 0,3 inci).
:strip_icc():format(webp)/kly-media-production/medias/3498474/original/016643000_1625132141-pedro-santos-hGbomg-e3DM-unsplash.jpg)
4. Cara Menghapus Halaman Kosong di Word dengan Mengonversi ke PDF
Untuk menghilangkan halaman kosong di Word, kamu bisa menyimpan dokumen sebagai PDF dan meninggalkan halaman terakhir. Berikut langkah-langkahnya:
* Buka dokumen di Word dan masuk ke File > Simpan Sebagai. Pilih lokasi untuk menyimpan file, lalu pilih PDF sebagai tipe Simpan sebagai.
* Pilih Opsi dalam dialog Simpan Sebagai.
* Di bawah Rentang halaman, pilih Halaman, dan tentukan halaman yang tidak kosong. Contohnya, jika halaman 5 dari dokumen kamu adalah halaman kosong yang ingin dihilangkan, tentukan rentang halaman dari 1 hingga 4.
* Setelah itu, klik OK, lalu pilih Simpan.
Mengenal Microsoft Word
Menurut staffnew.uny.ac.id, Microsoft Word merupakan aplikasi pengolah yang sering digunakan untuk berbagai keperluan seperti pembuatan laporan, surat kabar, label surat, tabel, dan dokumen lainnya.
Sebelum mulai menggunakan Microsoft Word, penting untuk memahami beberapa istilah yang digunakan dalam aplikasi ini.
Salah satunya adalah Screen Layout atau tampilan layar, yang merupakan tampilan yang ditampilkan oleh komputer saat menjalankan program ini.
Pada bagian Baris Judul, pengguna dapat melihat nama file yang sedang dibuka. Jika file belum disimpan dengan nama tertentu, Microsoft Word biasanya akan menamainya sebagai Document 1, 2, 3, dan seterusnya.
Konsep Menu dalam Microsoft Word mirip dengan menu dalam kehidupan sehari-hari.
Di dalam menu tersebut, terdapat berbagai perintah yang dapat dipilih dengan mengklik perintah yang diinginkan pada Baris Menu.
Toolbar menyediakan tombol-tombol sederhana yang digunakan untuk mengakses perintah yang terdapat dalam menu.
Pengguna dapat menggunakan toolbar ini dengan mengklik tombol-tombol yang disediakan.